今日はワードプレスでブログを運用する際に
必ず必要なレンタルサーバーの導入です。
多くの方が使っている
ワードプレス×エックスサーバーの組み合わせを
当サイトでもおすすめしています。
この作業は、サイト作成の5ステップの
下記にあたります。
STEP2:【超簡単】エックスサーバーの導入手順←今ココ
STEP3:【超簡単】お名前.comでのドメイン取得方法

ハルセッキ
もし気になる記事があれば見てみて下さい!
それでは、エックスサーバーの導入手順です。
エックスサーバーのサイトへアクセス
まずはエックスサーバーのサイトへ行きます。
エックスサーバーのトップページはこのようになってます。
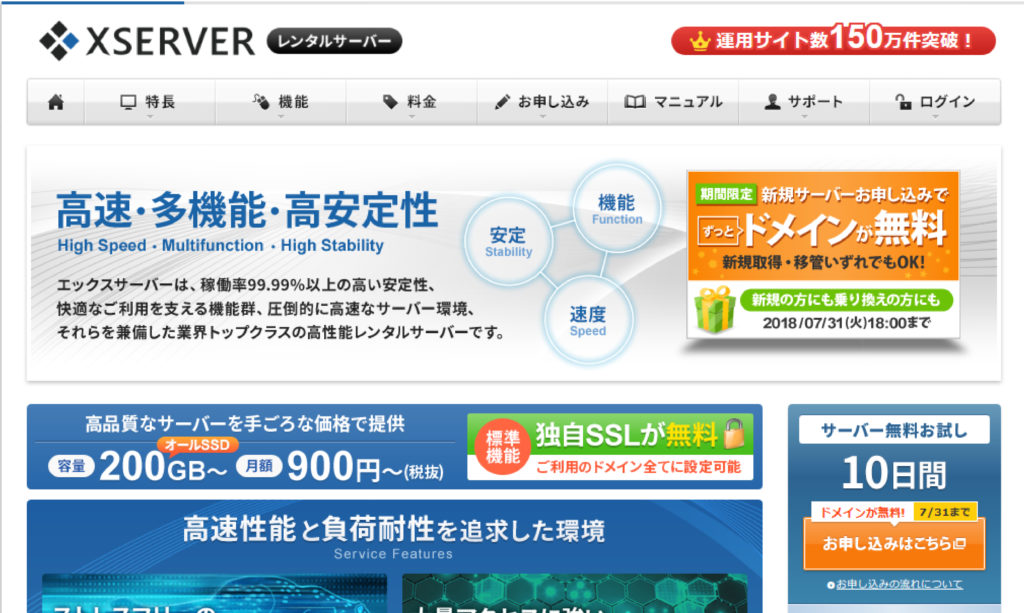
申込に進む
図のように
「オレンジのお申し込みはこちら」をクリックします。
新規申込ならば10日間の無料お試しと
ドメイン無料サービスがついてきます。
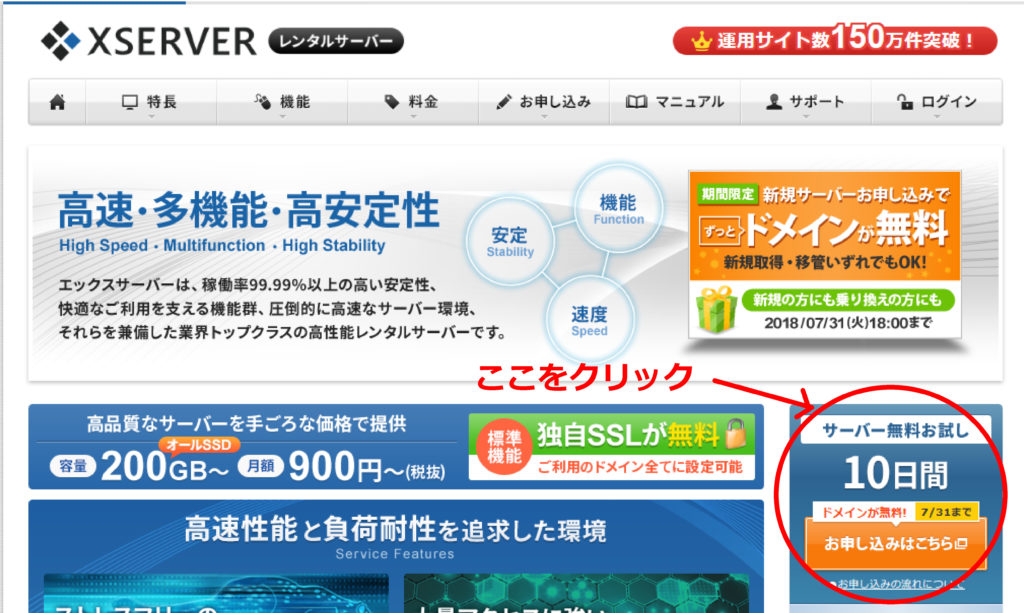
新規お申込み
IDを持っていないので
新規申し込みのほうをクリックします。
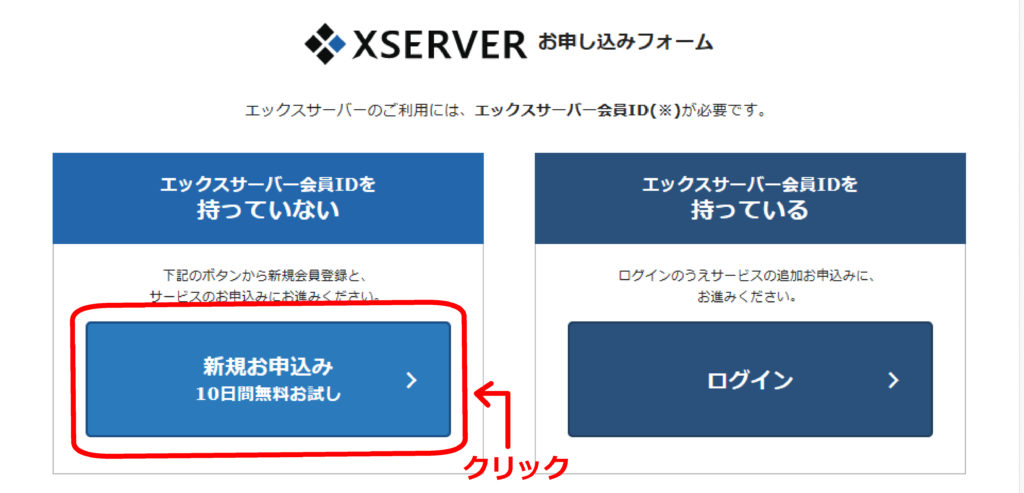
個人情報の入力
上から全ての項目を入力していきます。
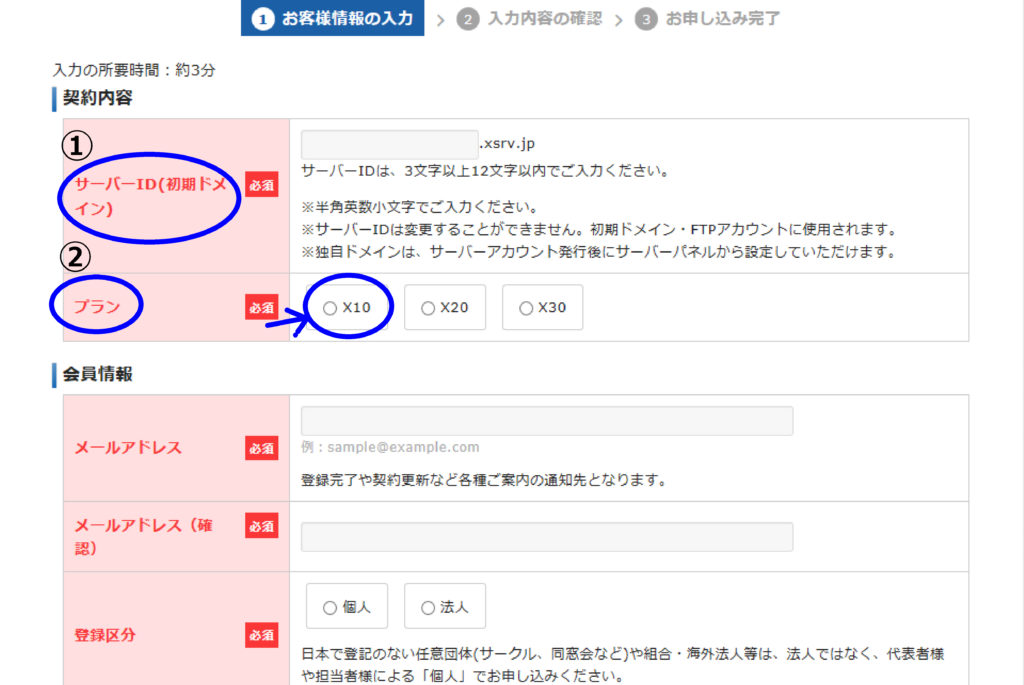
①サーバーID(初期ドメイン)とは?
特にこのIDを他で利用するわけではないので
お好みの文字列にします。
ただ、ブランドや何かの商標にすると
面倒なことになる可能性もあるらしいので
避けたほうが無難です。
②プラン選択
容量が足りなくなれば上位プランへの変更も可能なので
X10からのスタートにします。
入力が完了するとフォームが緑色に変わる
親切設計です。有難い!
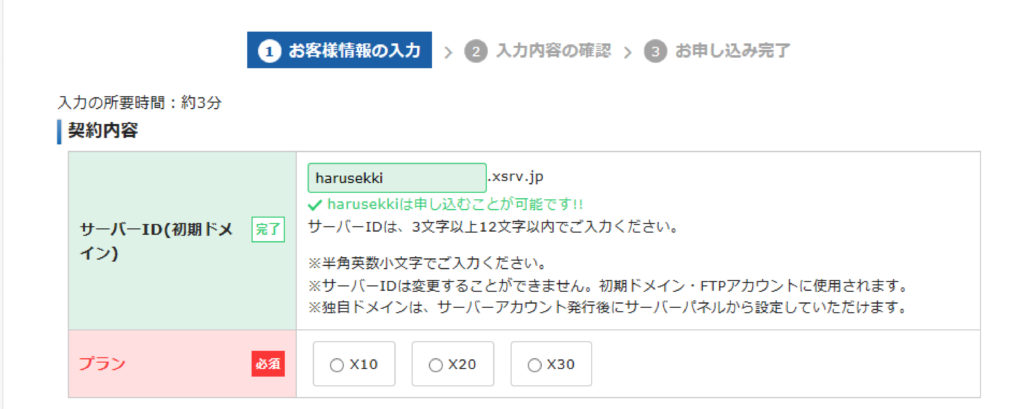
全ての項目を入力し終え、
「利用規約」「個人情報の取扱いについて」
にチェックを入れると、お申込内容の確認が
クリックできるようになります。
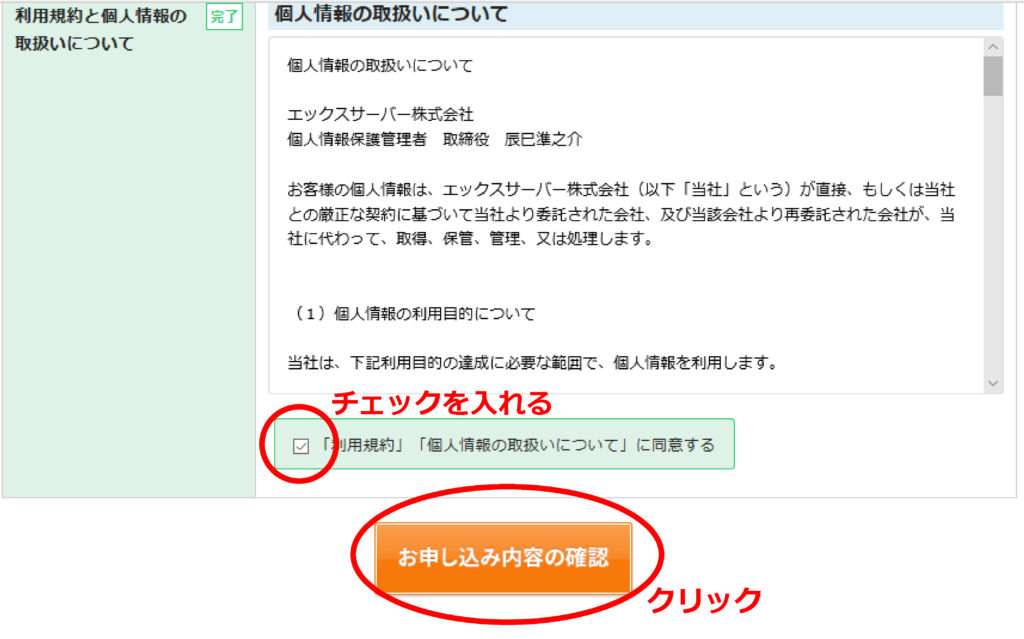
内容に間違いがないかを今一度チェックして
申込をします。
メールを確認
先ほど入力したアドレス宛にメールが届きます。

インフォパネルにログイン
メールに記載されている
会員IDとパスワードを使って
インフォパネルにログインをします。
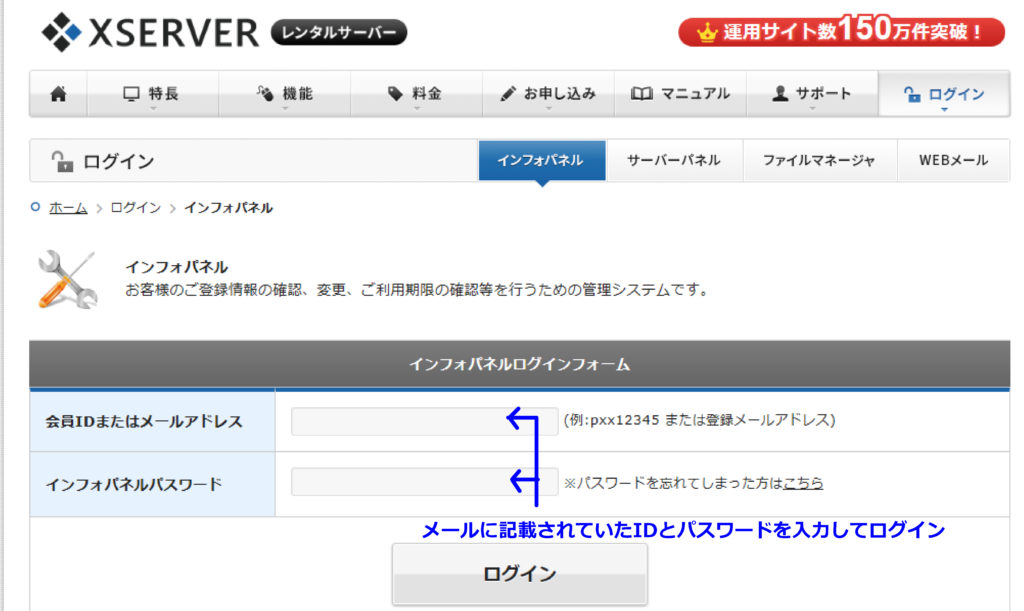
料金の支払い
10日間の試用期間がありますが、
試用期間中に制限されている機能もあります。
・メールアカウントの作成
・その他プログラムを用いたメール送信全般
・FTPアカウントの追加
せっかくなら
全ての機能を使えるようにしておきたいのと
10日後に払おうと思っていると忘れてしまう
可能性もあるので、支払いを済ませておきます。

ハルセッキ
料金は契約期間の長さによって変わってきます
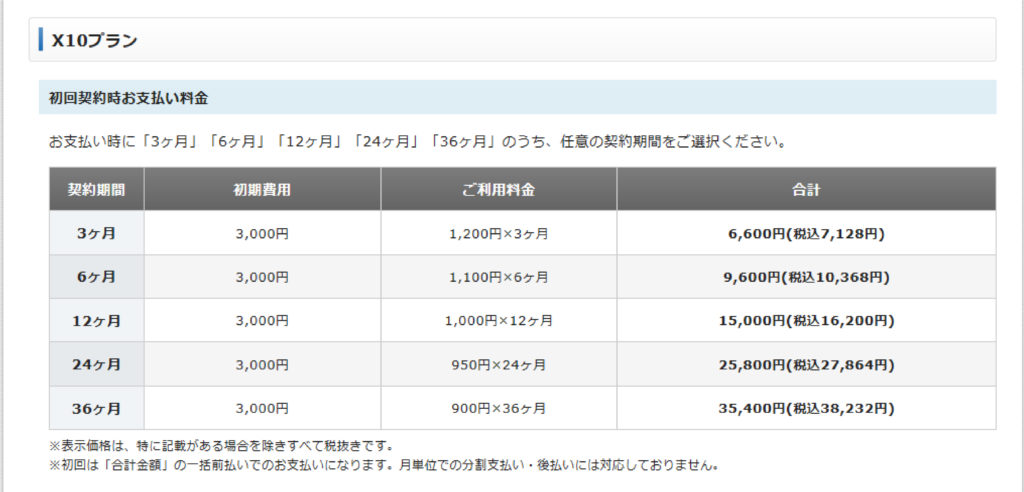
初期費用はどの契約の期間でも全て3000円です。
半年~1年くらいがおすすめです。
支払い方法
料金のお支払いへと進み、
該当するサーバー契約にチェック、
期間を選んで、お支払方法を選択するをクリックします。
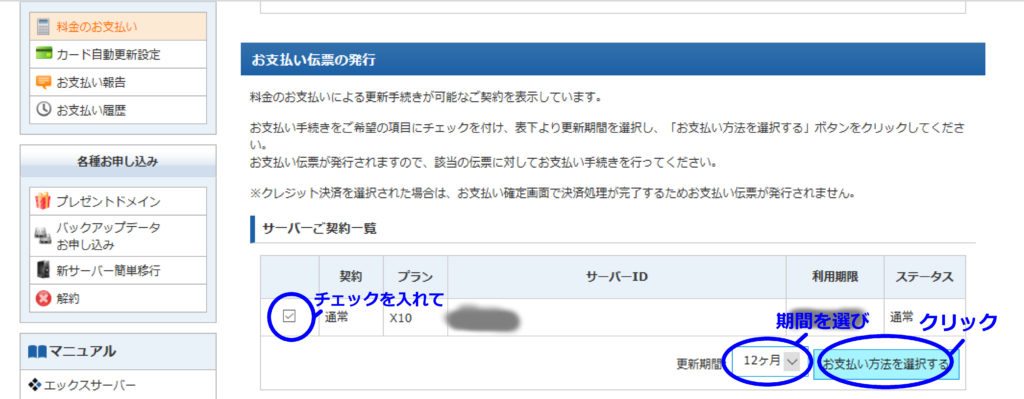
・クレジット
・コンビニエンスストア
・ペイジー
の4つがあります。
一番支払いの確認が早いのがクレカですが
ご自身に合った方法で支払いを済ませます。
以上でサーバーの契約が完了です。

お疲れさまでした!

ハルセッキ
ぜひ次はドメインの取得に進んでみて下さい。
STEP2:【超簡単】エックスサーバーの導入手順
STEP3:【超簡単】お名前.comでのドメイン取得方法←次はこちらへどうぞ



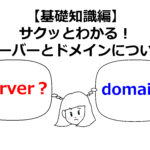

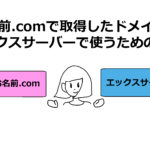






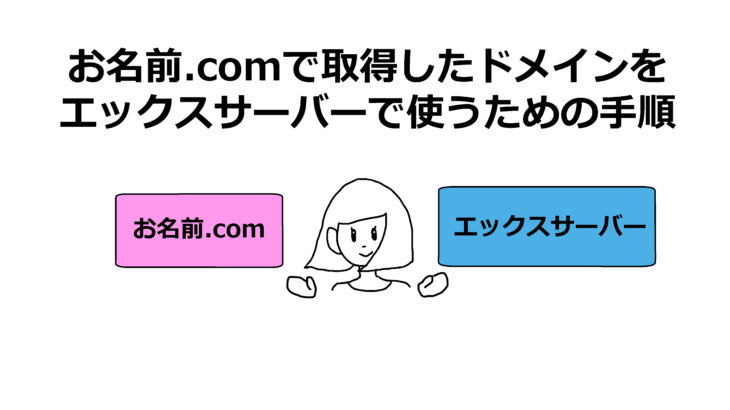

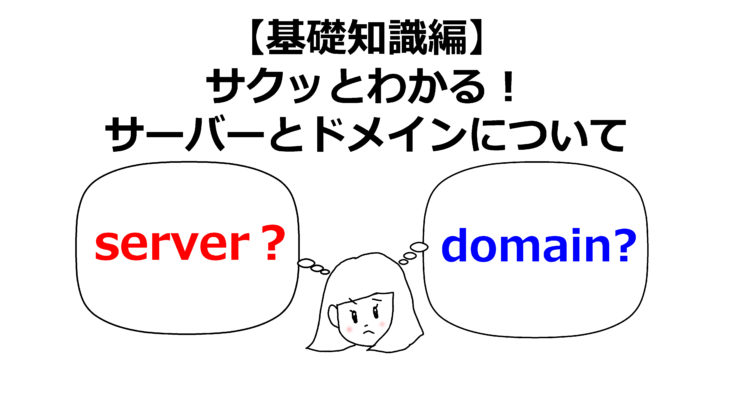
コメントを書く